일러스트 클리핑 마스크 초보자도 쉽게 따라하기
클리핑 마스크는 어도비 일러스트레이터(Adobe Illustrator)에서 디자인 작업을 할 때 매우 유용한 기능입니다.
특정 모양 안에 이미지를 삽입하거나 원하는 영역만 표시하고 싶을 때 사용하는 도구로, 초보자부터 전문가까지 다양한 수준의 디자이너가 애용하는 기능입니다.
이번 글에서는 클리핑 마스크의 기본 개념부터 실전 활용법까지 알아보겠습니다.
클리핑 마스크란?
클리핑 마스크는 선택한 오브젝트(도형, 텍스트 등)를 "마스크"로 삼아 그 안에 다른 아트워크(이미지, 패턴 등)를 표시하는 작업 방식입니다.
쉽게 말해, 도형 안에 이미지를 넣거나 특정 영역만 보이도록 만드는 기능입니다.
클리핑 마스크를 사용하는 방법
클리핑 마스크를 만드는 과정은 간단하지만, 몇 가지 기본 원칙을 이해하면 작업이 훨씬 수월해집니다.
1. 이미지 또는 패턴 준비
작업할 이미지를 불러옵니다.
저는 새해와 명절에 맞게 사용하기 위해 그렸던 전통문양을 불러왔습니다.
일러스트레이터 작업을 할 때는 보기> 윤곽선 모드를 같이 보면 좀 더 세부적으로 볼 수 있습니다.

- 단축키: Shift + Ctrl + P (Mac에서는 Shift + Command + P)
- 이미지는 마스크로 사용할 오브젝트 아래에 배치해야 합니다.
2. 마스크로 사용할 도형 또는 텍스트 선택
이미지 위에 위치할 도형(예: 원, 사각형)이나 텍스트를 준비하세요.
저는 원을 그렸습니다.
3. 두 요소 선택 후 클리핑 마스크 만들기
클리핑 마스트할 도형의 크기와 위치를 조절한 후, 마우스 오른쪽을 눌러 클리핑 마스크 만들기를 선택합니다.
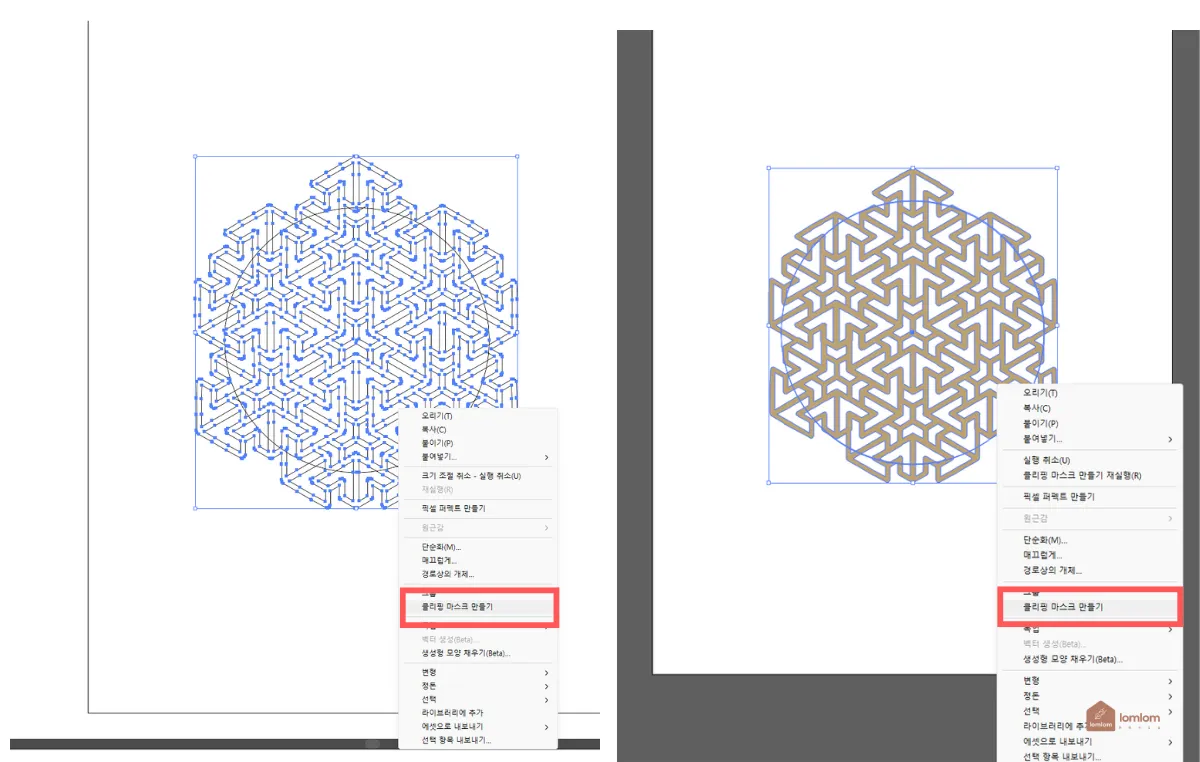
- 두 요소(도형과 이미지)를 선택한 후, 마우스 오른쪽 버튼을 클릭하여 "클리핑 마스크 만들기"를 선택합니다.
- 단축키: Ctrl + 7 (Mac에서는 Command + 7)
4. 클리핑 마스크 해제
잘못 설정되었거나 다른 작업을 해야 할 경우, 마스크를 해제합니다.
- 단축키: Ctrl + Shift + G (Mac에서는 Command + Shift + G)
5. 꾸미기 요소 추가하기
원형 테두리를 그려서 문양을 완성했습니다.
클리핑 마스크는 레이어 순서에 따라 결과물이 달라질 수 있습니다.
오브젝트와 이미지의 순서를 꼭 확인하세요!

문제가 발생할 때 해결법



- 클리핑 마스크가 작동하지 않을 때
- 마스크로 사용할 오브젝트가 제대로 선택되었는지 확인하세요.
- 이미지와 도형이 레이어 순서에서 올바른 위치에 있는지 확인하세요.
- 여러 개의 도형을 사용할 때
- Ctrl + 8을 사용하여 도형을 하나의 컴파운드 패스로 병합한 후 클리핑 마스크를 만드세요.
클리핑 마스크 활용 예제
1. 이미지로 텍스트 꾸미기
- 텍스트를 도형으로 변환한 뒤, 이미지와 결합하여 창의적인 제목 디자인을 만들 수 있습니다.
2. 복잡한 배경 디자인 만들기
- 클리핑 마스크를 사용해 특정 모양 안에 패턴을 넣으면 유니크한 배경을 제작할 수 있습니다.
3. 제품 디자인 목업(mock-up)
- 포스터나 패키지 디자인 작업에서 클리핑 마스크를 활용해 제품 이미지를 깔끔하게 표현할 수 있습니다.
클리핑 마스크는 일러스트레이터의 필수 기능 중 하나로, 초보자도 쉽게 배울 수 있습니다.
작업의 효율성과 창의성을 동시에 높이는 도구이니, 위의 가이드를 참고하여 여러분의 디자인 작업에 적용해 보세요!
어도비 결제 취소: 환불, 위약금, 자동 결제 해지 완벽 가이드
어도비 결제 취소: 환불, 위약금, 자동 결제 해지 완벽 가이드
어도비 프로그램을 구독하고 계신가요?포토샵이나 일러스트레이터 같은 강력한 도구들이지만, 가끔 사용 빈도가 낮거나 구독료가 부담스러워 결제를 취소하고 싶은 경우도 있을 텐데요. 이때
healthy-lif2.com
미리캔버스 기여자로 시작하는 디지털 부업 후기
요즘 부업에 관심을 갖으시는 분들 많으시죠?특히 미리캔버스 기여자는 시간과 장소의 제약 없이 작업할 수 있는 디지털 부업이라 인기가 더 많은 것 같습니다.저는 어도비 일러스트레이터나
healthy-lif2.com
캔바 디지털 가계부 사용법 : 굿노트와 갤럭시 노트로 가계부 작성하기
캔바 디지털 가계부 사용법 : 굿노트와 갤럭시 노트로 가계부 작성하기
가계부는 개인 또는 가정의 수입과 지출 내역을 기록하여 재정 상태를 효율적으로 관리할 수 있도록 도와주는데요.최근에는 디지털 기술의 발달로 아이패드나 갤럭시 노트 같은 스마트 기기로
healthy-lif2.com
'디자인과 블로그 > 어도비 툴' 카테고리의 다른 글
| 어도비 결제 취소: 환불, 위약금, 자동 결제 해지 완벽 가이드 (0) | 2024.12.17 |
|---|---|
| 포토샵 단축키로 작업 효율성을 극대화하는 방법 (3) | 2024.11.27 |
| 포토샵 자격증 취득 전략: GTQ부터 ACP까지 완벽 가이드 (1) | 2024.11.20 |
| 포토샵 자격증: GTQ 시험 일정, 응시 방법 및 등급별 가이드 (0) | 2024.11.20 |
| 포토샵 생성형 채우기 기능을 활용하여 소셜 미디어 콘텐츠를 제작하는 방법 (0) | 2024.11.15 |





댓글