캔바 무료 목업 사용법 캔바 무료로 차별화된 이미지 만들기
블로그에서 어떤 사이트를 소개할 때 모니터나 휴대폰 속에 자연스럽게 이미지가 들어가 있는 거 보신 적 있나요?
저는 이런 이미지를 캔바의 목업 기능을 이용해서 만들어요.
이전글 썸네일도 목업을 이용한 건데요. 콘텐츠 안에서도 차별화된 이미지를 만들고 싶어서 목업 기능을 사용했습니다.
이번 글에서는 캔바 무료버전에서 목업을 어떻게 사용하는지 알려 드릴게요.
직접해 볼 수 있는 링크도 제공해 드리니 한번 이용해 보시길 추천드립니다.
쿠팡와우카드 결제일 확인 변경 방법 쿠팡와우카드 사용후기
쿠팡와우카드 결제일 확인 변경 방법 쿠팡와우카드 사용후기
쿠팡와우카드 결제일 확인 변경 방법쿠팡와우카드를 신청하고 사용하다 보면 쿠팡와우카드 결제일을 변경하거나 결제일을 확인하고 싶을 때가 있는데요.쿠팡와우카드이나 보니 결제일 확인이
healthy-lif2.com
목업이란?
목업이라는 말이 생소하실 수도 있는데요.
목업은 제품을 실제로 제작하기 전에 제품에 디자인을 적용한 모습을 미리 볼 수 있게 만드는 용도로 만든 것입니다.
아래 버튼을 누르면 제가 올린 캔바 목업 소스가 새창으로 열립니다.

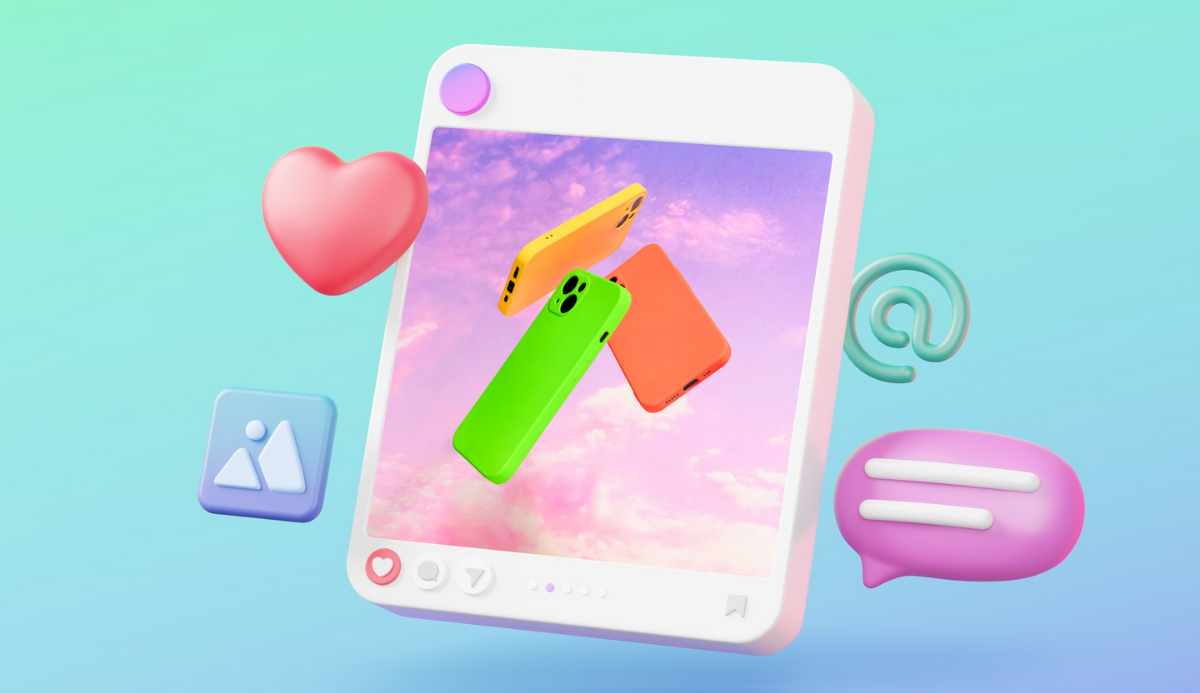
아래에서 사용하는 법을 자세히 알려드리겠습니다.
캔바 목업 사용법

1. 템플릿을 사용해 새 디자인 만들기
- 버튼을 누릅니다.
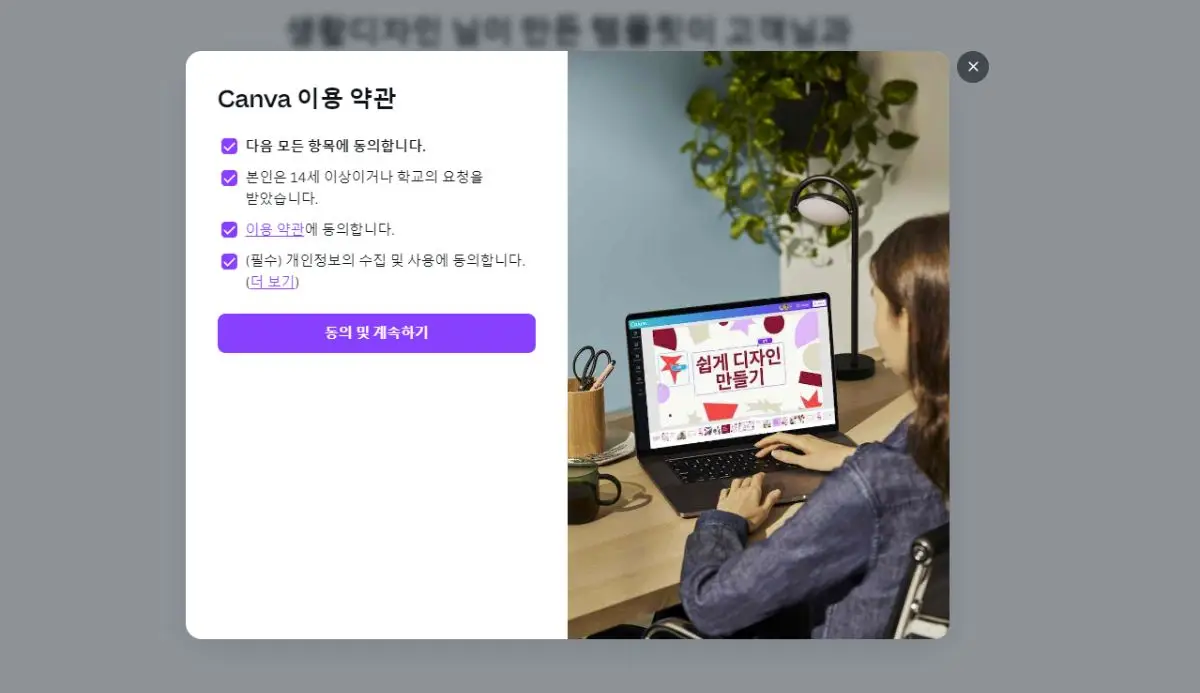
2. 동의 및 계속하기
- 버튼을 누르고 다음 단계에서 버튼을 몇 번 누르면 캔 바를 무료로 시작하실 수 있습니다.
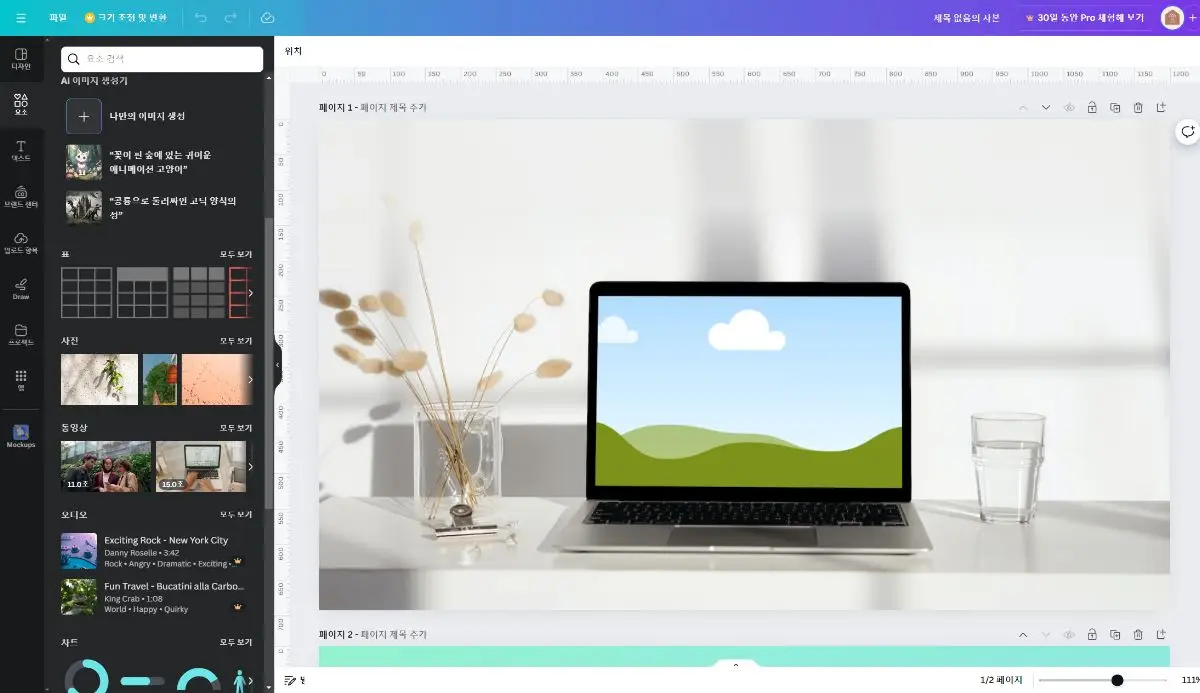
3. 공유한 템플릿이 열립니다.
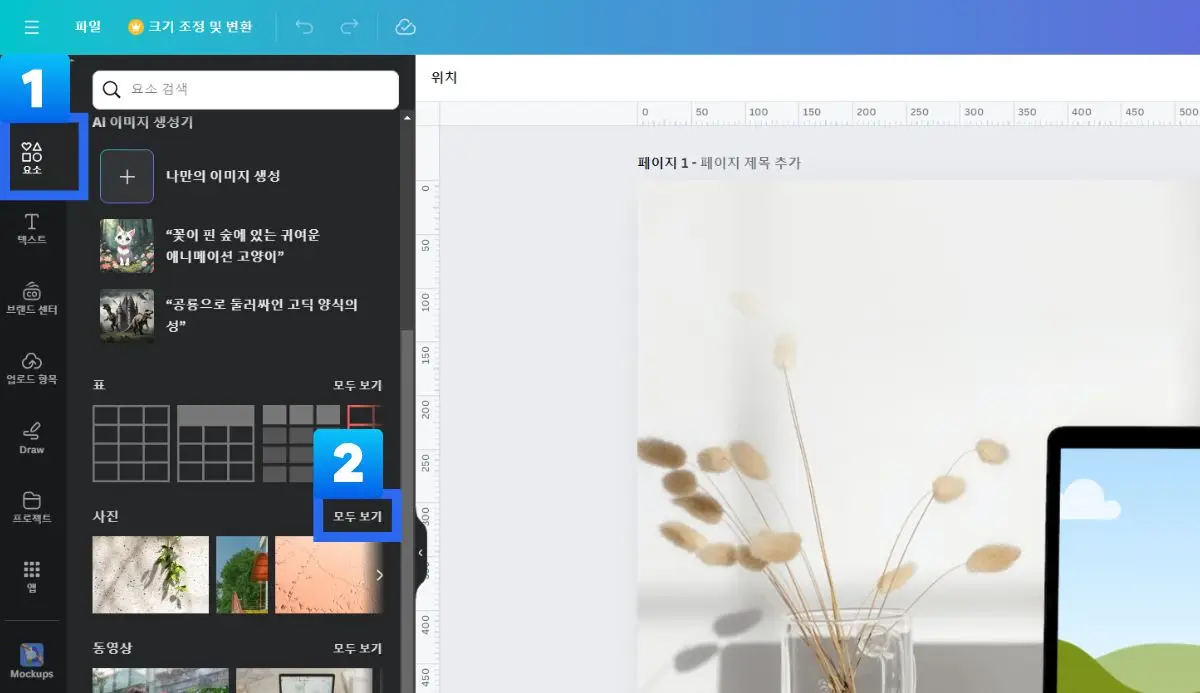
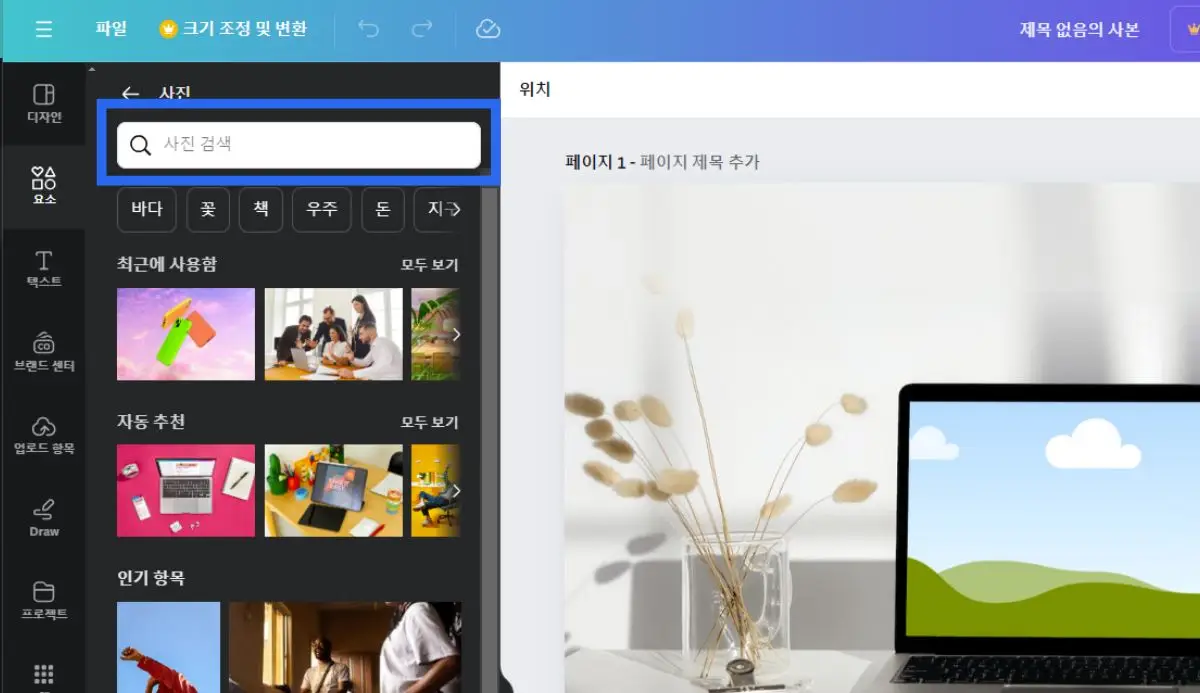
4. 사진 찾기
- 요소탭 > 스크롤을 내립니다.
- 사진 오른쪽 상단에 모두 보기 버튼을 누릅니다.
- 사진 검색창에서 원하는 스타일의 사진을 찾을 수 있습니다.
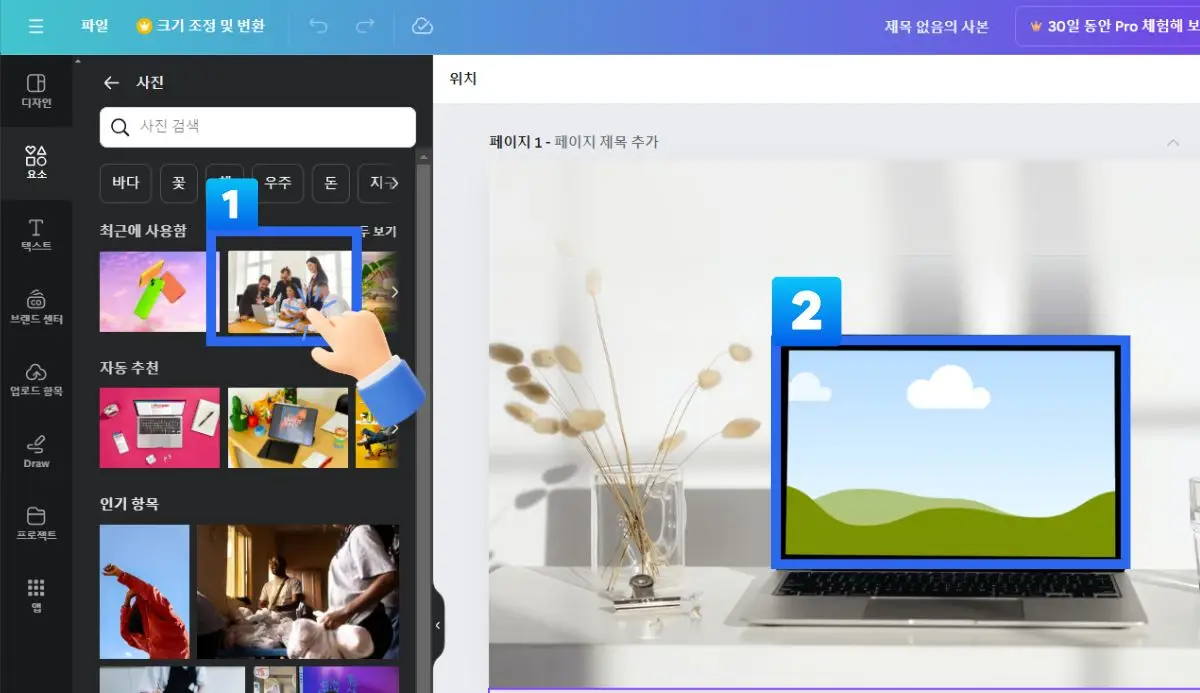
5. 사진 고르기
- 사진을 두 번 누르면 2번 쪽으로 사진이 불러집니다.
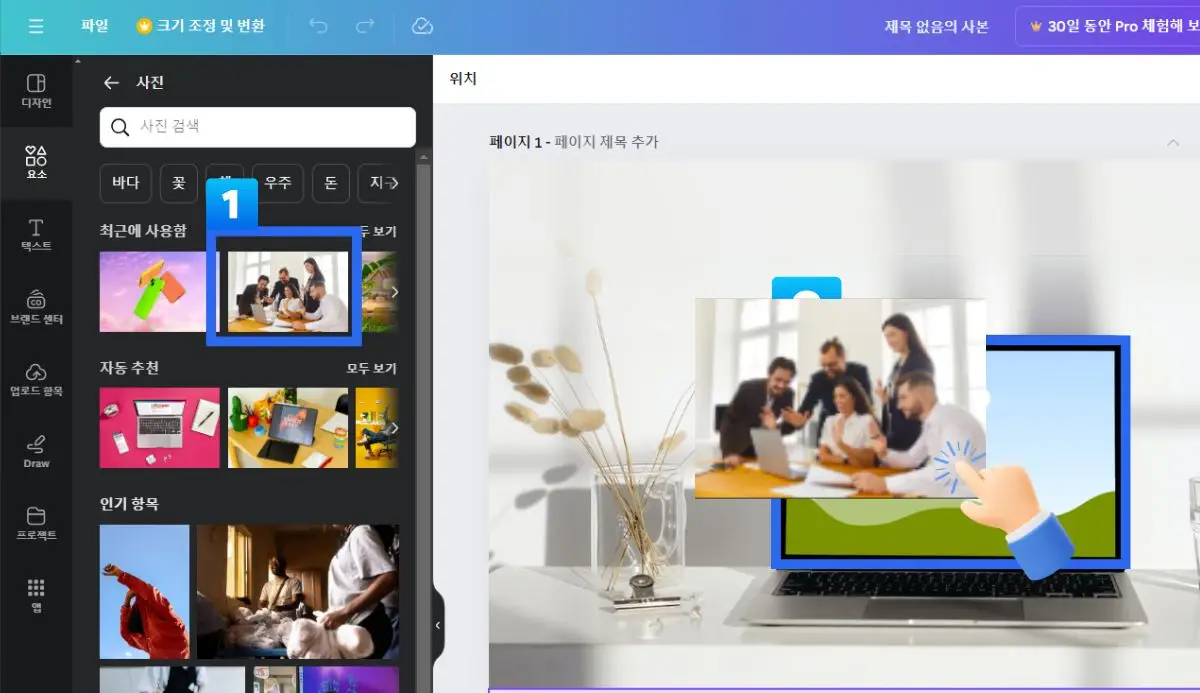
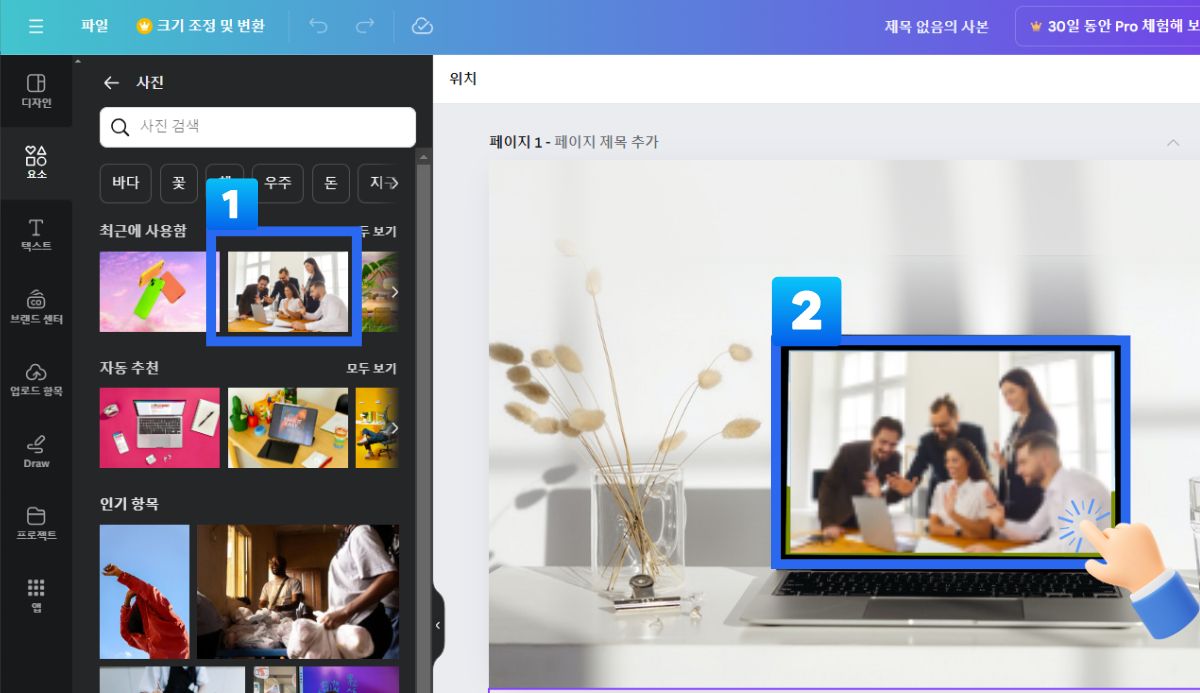
6. 목업 안에 사진 넣기
- 사진을 잡아서 프레임 요소(하늘 산 구름 이미지) 쪽으로 끌어다 놓습니다.
- 사진이 목업 안으로 자연스럽게 들어갑니다.
사진이 목업에 꼭 맞게 들어가지 않을 때는 2페이지에 사진 넣기를 계속 봐주세요.
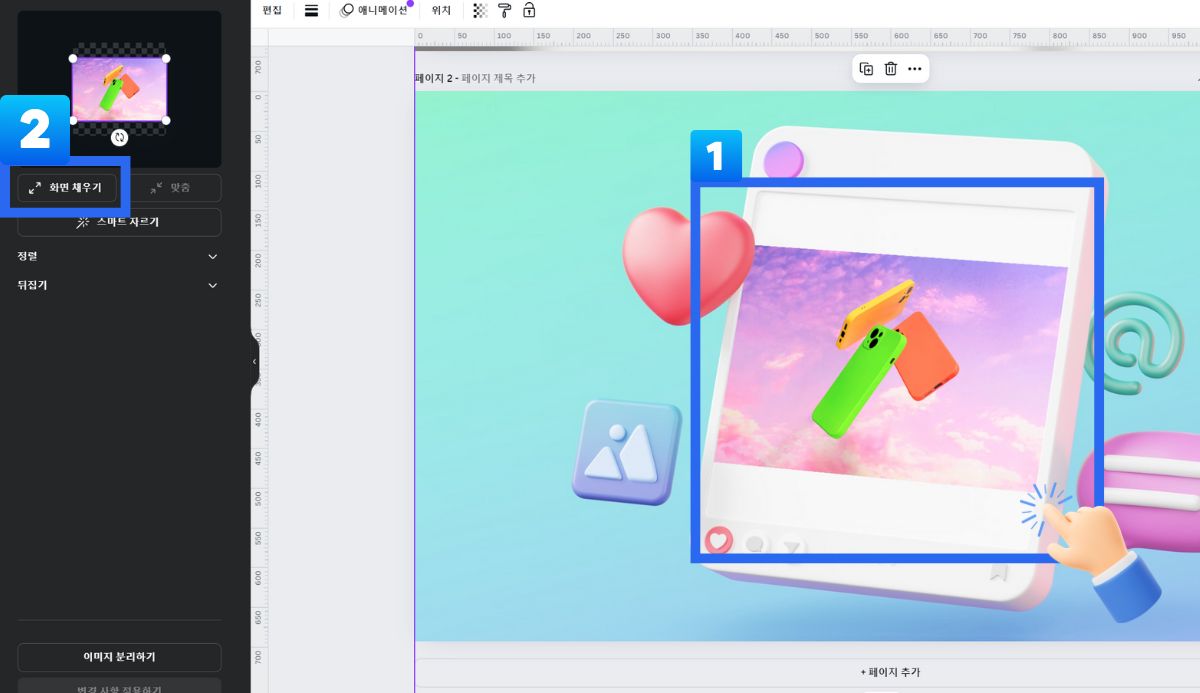
7. 2페이지에 사진 넣기
- 페이지 2의 목업에도 1-6번 방법으로 사진을 목업 안에 넣어 줍니다.
- 사진 이미지를 두 번 클릭합니다.
- 화면 좌측의 목업탭에서 화면 채우기 버튼을 눌러줍니다.
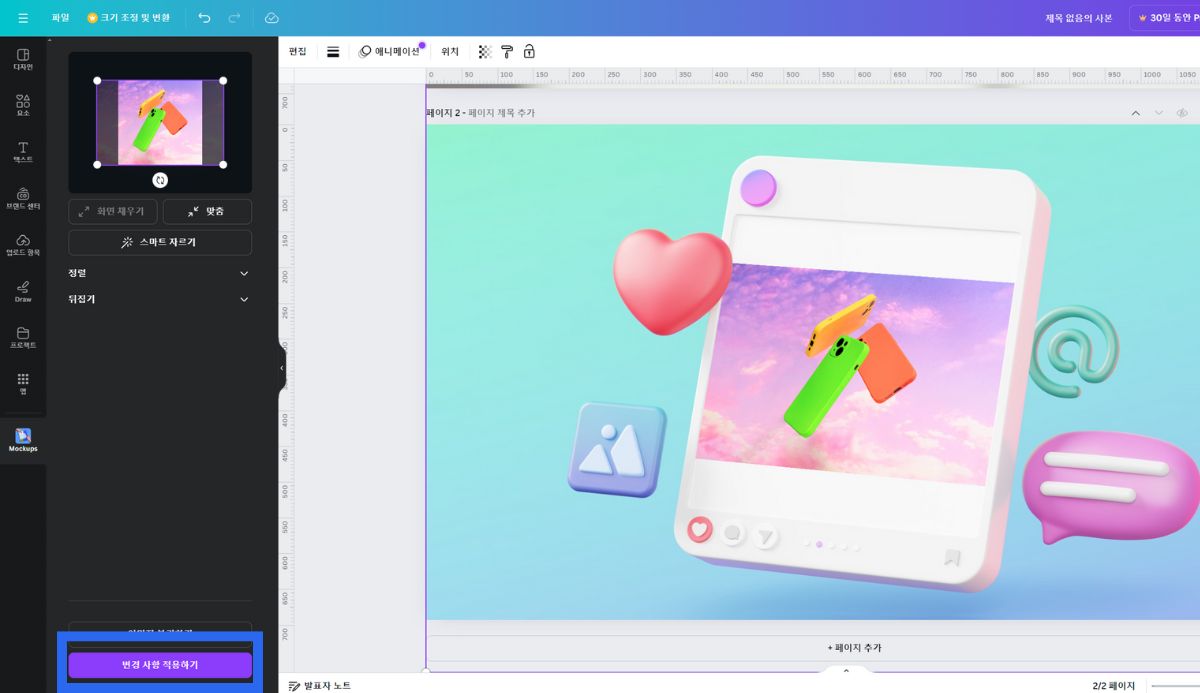
8. 변경 사항 적용하기
- 버튼을 눌러 변경 사항을 적용합니다.
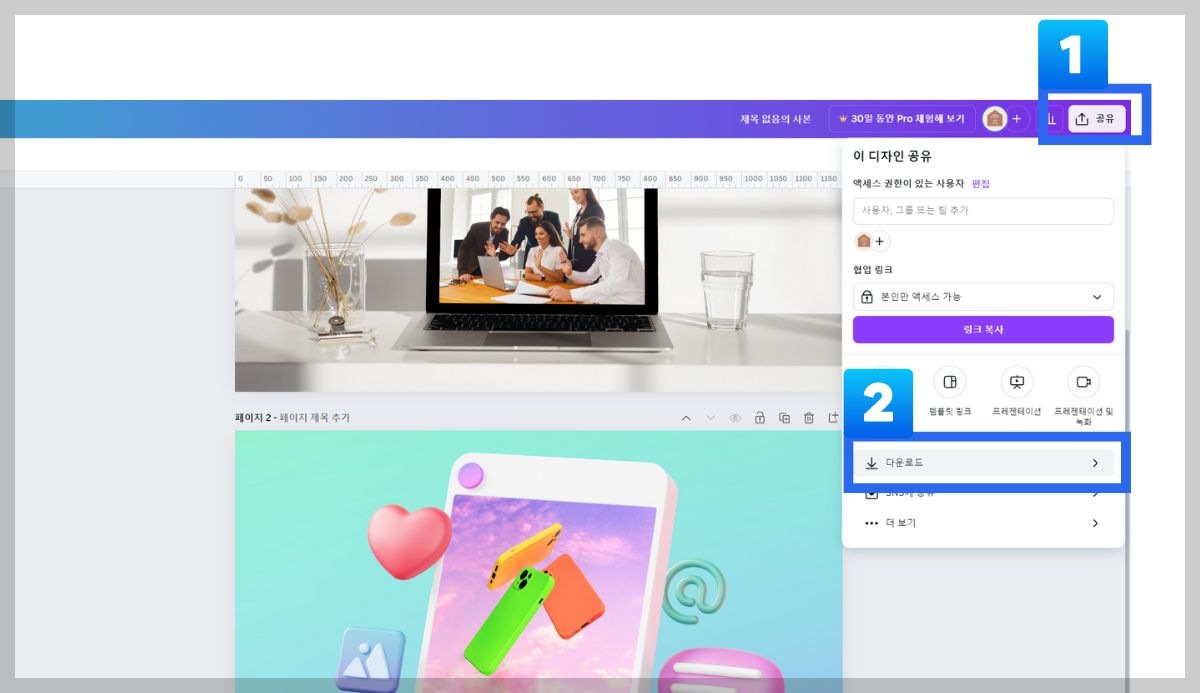
9. 저장하기
- 우측상단의 공유 버튼을 누릅니다.
- 다운로드 버튼을 누릅니다.
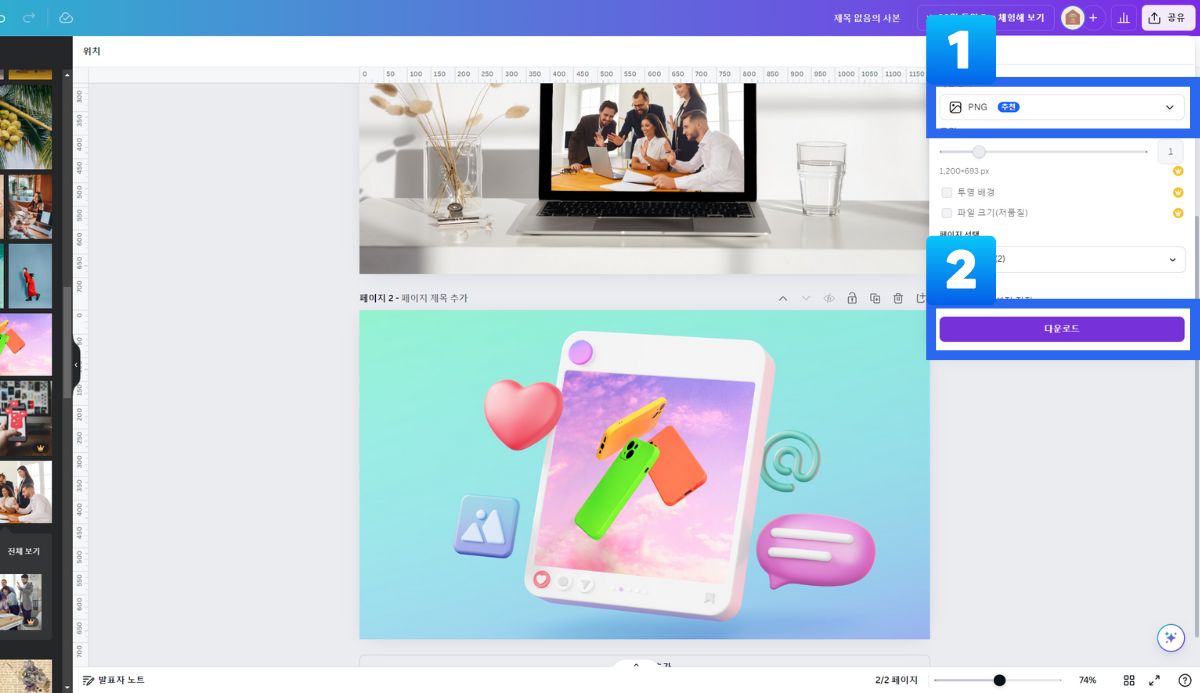
10. 다운로드
- 파일형식을 선택합니다.
- 보라색 다운로드 버튼을 한번 더 누릅니다.

11. 가지고 있는 파일로 목업 만들기
- 업로드 항목탭을 누릅니다.
- 점선 박스에 파일을 끌어다 놓습니다.
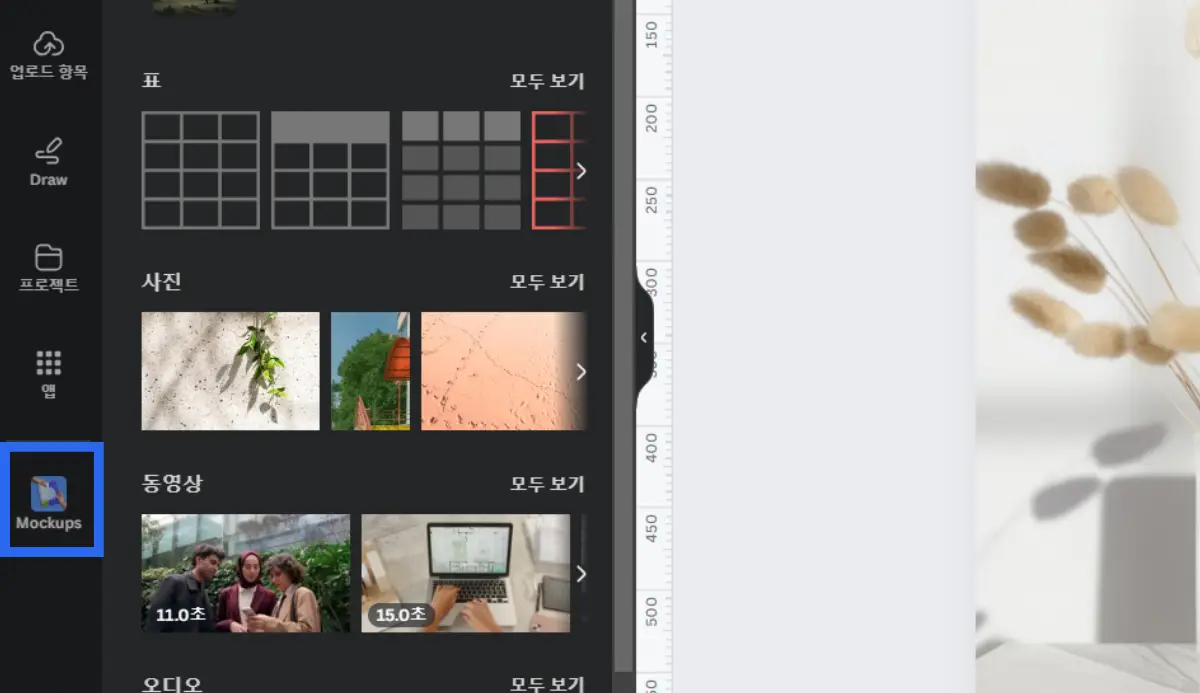
12. 다른 목업 만들기
- 좌측 하단의 목업 탭을 이용하면 목업을 직접 선택해서 만들 수 있습니다.
캔바를 처음 하시는 분은 조금 낯선 어려운 부분이 있을 수도 있지만 몇 번 해보시면 간단하게 목업 이미지를 만들 수 있습니다.
차별화된 블로그 이미지를 만드는 데 도움이 되셨길 바랍니다.
캔바 사용법 3D 요소 사용해서 여름 썸네일 만들기
캔바 사용법 중 3D 요소를 이용하는 법을 아시나요?캔바에는 다양한 3D 요소가 있는데요.오늘은 3D 요소를 이용해서 여름 수영장 썸네일을 만들어 보겠습니다. 완성된 썸네일 이미지입니다.수영
healthy-lif2.com
캔바로 3D 배너 만드는 법 홀로그래픽 글라스 요소 사용법
홈페이지나 블로그를 운영하다 보면 배너가 필요할 때가 있는데요.캔바에서 3D 요소로 배너 만드는 법을 알려드리고, 템플릿도 공유하려고 해요. 요즘 배너를 보면 3D요소와 홀로그래픽, 홀로그
healthy-lif2.com
'디자인과 블로그 > 캔바 사용법' 카테고리의 다른 글
| 캔바 사용법 AI 생성기로 블로그 프로필 만들기 (0) | 2024.07.19 |
|---|---|
| 캔바 AI 사용법 이미지 누끼따기 사진배경 늘리기 (0) | 2024.07.19 |
| 캔바 사용법 3D 요소 사용해서 여름 썸네일 만들기 (0) | 2024.07.10 |
| 캔바 사용법 내 사진 캔바에 업로드 한 후 편집 하는 법 (0) | 2024.07.01 |
| 부고 알림 문자 보내기 부고알림 이미지 문자 보내기 (0) | 2024.06.16 |





댓글